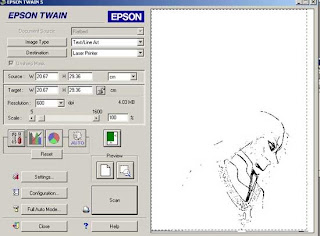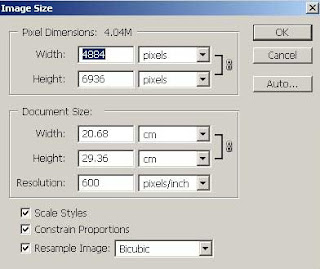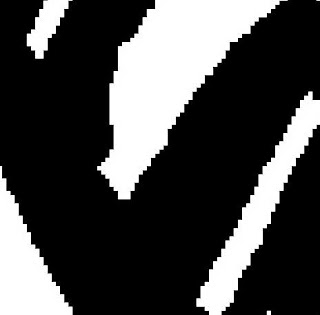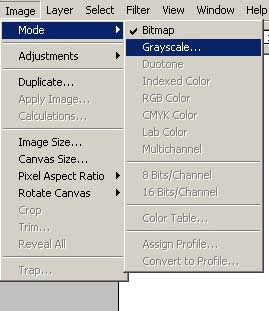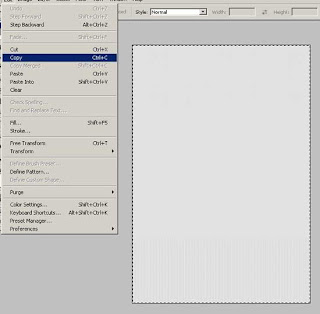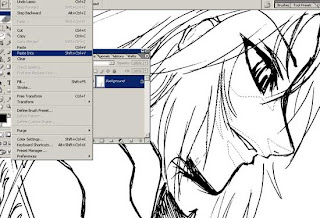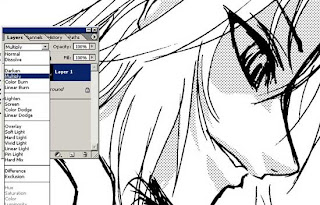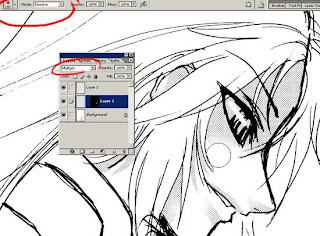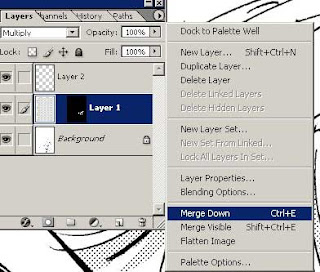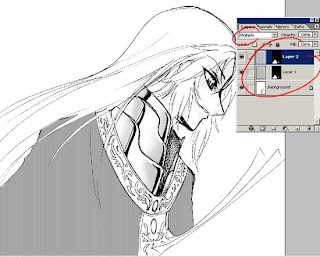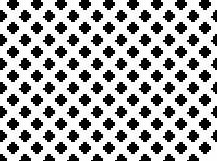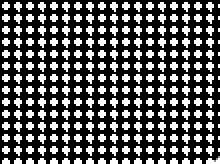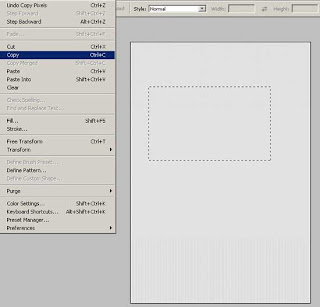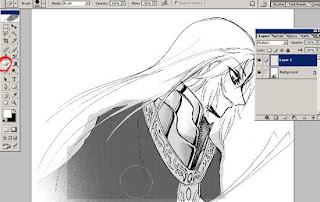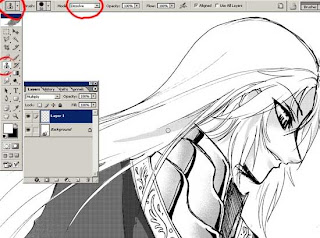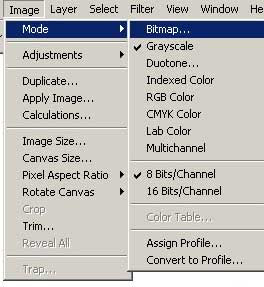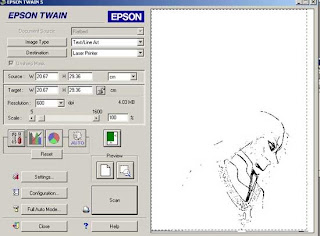
แสกนรูปด้วยโหมดที่เก็บค่าแค่สีขาวและดำ(ไม่มีสีเทา)
ขึ้นอยู่กับเครื่องสแกนแต่ละรุ่น ของเราจะเป็นโหมด Text/Line Art
สแกนที่ความละเอียด 600 DPI
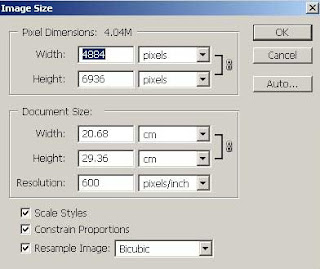
เมื่อ สแกนเข้ามาจะได้รูปที่เป็นโหมด Bitmap กดดูที่ Image-Image sizeความละเอียดต้องอยู่ที่600 DPIปรับขนาดภาพให้เรียนร้อยก่อนติดสกรีนโทนเน่อเพราะถ้าติดก่อนแล้วย่อจะทำ ให้ขึ้นลายตารางได้

เซฟภาพเป็นโหมด BMP ก่อนกันพลาด
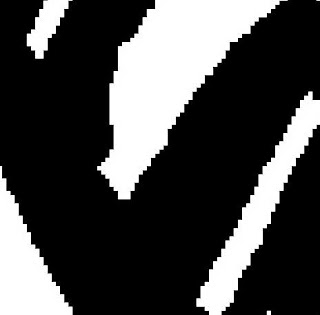
โหมด BMP ไม่ว่าจะซูมแค่ไหน จะเห็นแค่2สีคือ ขาว และดำ แบบนี้เท่านั้น
จะไม่มีเทาเด็ดขาด
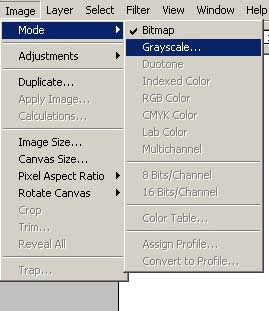
แต่ โหมดBitmap นั้นทำงานได้แค่เลเยอร์เดียว ไม่สามารถเพิ่มเลเยอร์ได้ทำให้ทำงานไม่สะดวก ดังนั้นก่อนจะติดสกรีนโทนให้เปลี่ยนโหมดเป็น Grayscaleก่อนเพื่อให้ทำงานได้หลายเลเยอร์ แต่ระหว่างทำก่อนจะเซฟทุกครั้งต้องเปลี่ยนกลับเป็นโหมด Bitmap ก่อนเซฟ
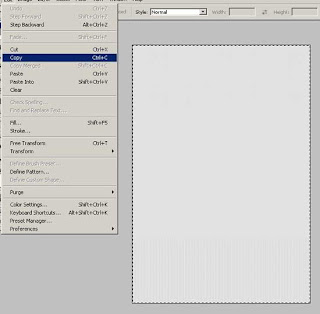
เปิด ลายสกรีนโทนที่เราจะใช้ขึ้นมา Select All แล้ว Copy(ส่วนใหญ่จะเป็นไฟล์TIFF หรือ BMP ขนาด 600 DPI อยู่แล้วยกเว้นสกรีนโทนสำหรับเว็บคคอมมิค)
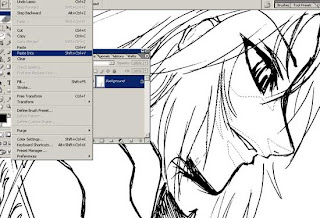
สร้าง Selection ด้วย Polygon Lassoหากจะเลือกหลายที่ในคราวเดียวแต่ไม่ได้มีพื้นที่ติดต่อกัน ให้กด Shipพร้อมกดสร้าง selection ใหม่ แล้วเลือก Edit-Paste Into
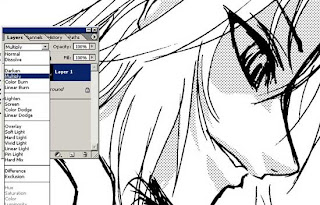
ลาย สกรีนโทนที่เราเลือกไว้จะถูกนำมาแปะลงเฉพาะในบริเวณที่เราทำSelectionเท่า นั้นโดยอยู่บนเลเยอร์ใหม่เหนือเลเยอร์ภาพของเราแต่ลายสกรีนจะบังลายเส้นของ เรา เพราะเลเยอร์ลายสกรีนนั้นยังเป็นโหมดNormal อยู่ ให้เปลี่ยนเห็นโหมด Multiply
แล้วลายสกรีนจะโปร่งใสทำให้เห็นลายเส้นเหมือนในภาพ
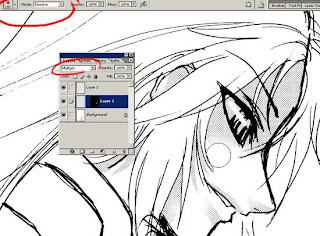
หาก ต้องการจะทำเหมือนกับการขูดสกรีนโทนก็สามารถทำได้ โดยการเลือก Brushขอบฟุ้ง และปรับจากโหมด Normal เป็น Dissloveเลือกสีให้เป้นสีขาวแล้วนำไปแต่งที่เลเยอร์ลายสกรีนโทนไม่ต้องห่วง ว่าสีขาวจะไปเลอะภาพของเรา เพราะเลเยอร์ที่เป็นโหมด Multiplyนั้น จะแสดงค่าสีเข้มเท่านั้น พูดง่ายๆก็คือมองไม่แสดงสีขาวนั่นแหละ
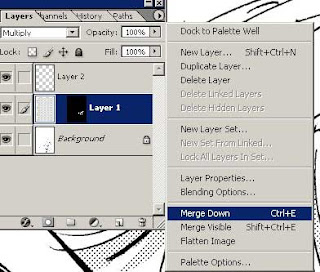
จัดการ รวมเลเยอร์ซะ โดยเลือกที่ Merge Downซึ่งเป็นการนำเลเยอร์ที่เราเลือกอยู่ไปรวมกับเลเยอร์ข้างล่าง หากเป็นFlatten Image จะเป็นการรวมภาพทั้งหมดให้อยู่ในเลเยอร์เดียว
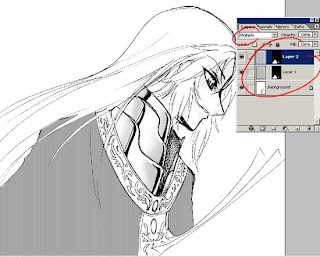
ใน ส่วนของการติดสกรีนทับ2ชั้นนั้น ให้ทำเหมือนการแปะสกรีนธรรมดาแต่เป็นการแปะสองครั้ง หากต้องการแปะสองชั้นในพื้นที่เดียวกันให้แปะชั้นแรกไปก่อน แล้วกดเลือกเลเยอร์นั้น แล้วให้กดไปดูที่ ChannelsจะมีSelection ที่เราทำอยู่ กดเลือกให้เกิดจุดไข่ปลาแล้วกดPaste Intoจะได้เลเยอร์สกรีนโทน2เลเยอร์(ถ้าเป็นการติดแค่บางส่วนให่ทำSelection ใหม่จะดีกว่า) อย่าลืมว่าต้องอยู่ในโหมด Multiplyทั้งสองเลเยอร์
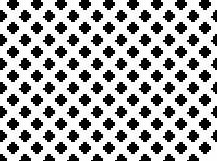
ถ้าดูไกลๆในหน้าจอมันจะดูเหมือนว่ามันเข้มขึ้นแล้ว
อย่าหลงเชื่อมัน เพราะเมื่อซูมเข้าไปดูจริงๆแล้ว เม็ดสกรีนนั้นซ้อนทับกันแบบเป๊ะๆ
เมื่อรวมเลเยอร์แล้วจะแสดงผลเหมือนการติดสกรีนชั้นเดียว
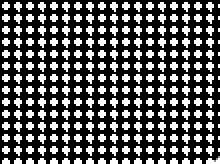
ให้เลือกเลเยอร์ใดเลเยอร์หนึ่งแล้วขยับสกรีนโทนให้เม็ดมันมี เหลื่อมกัน ที่นี้ก็จะได้สกรีนที่เข้มขึ้นจริงๆแม้จะรวมเลเยอร์ก็ตาม
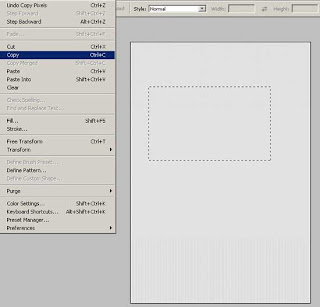
อีกวิธีของการติดสกรีนโทนนะคะ เลือกที่ลายสกรีนโทนแล้ว Copy
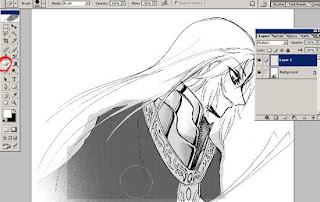
นำไป Paste ในภาพของเรา เปลี่ยนโหมดของโทนเป็น Multiply แล้วใช้ยางลบๆส่วนที่ไม่ต้องการออก หรือใช้เลือกSelection ลบก็ได้
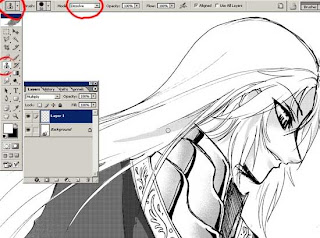
อีก วิธีคือการใช้ Clone Stamp ให้เปิดลายสกรีนขึ้นมาเลือกเครื่องมือโคลนแสตมป์ แล้วกดAlt แล้วคลิกที่กลางแผ่นสกรีนโทนแล้วกลับมาที่ภาพของเรา เปิดเลเยอร์ใหม่ในโหมด Multiplyแล้วเลือกเครื่องมีClone Stamp แล้วระบายเหมือนกับการใช้ Brushในบริเวณที่เราจะติดโทนค่ะ วิธีแบบนี้เหมาะกับบริเวณที่ยุ่งยากต่อการทำSelection เช่นผม
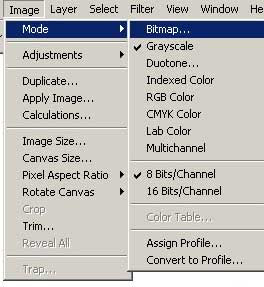
เมื่อทำงานเสร็จแล้วให้เปลี่ยนกลับเป็นโหมด BMP แล้วเซฟให้เรียบร้อย